
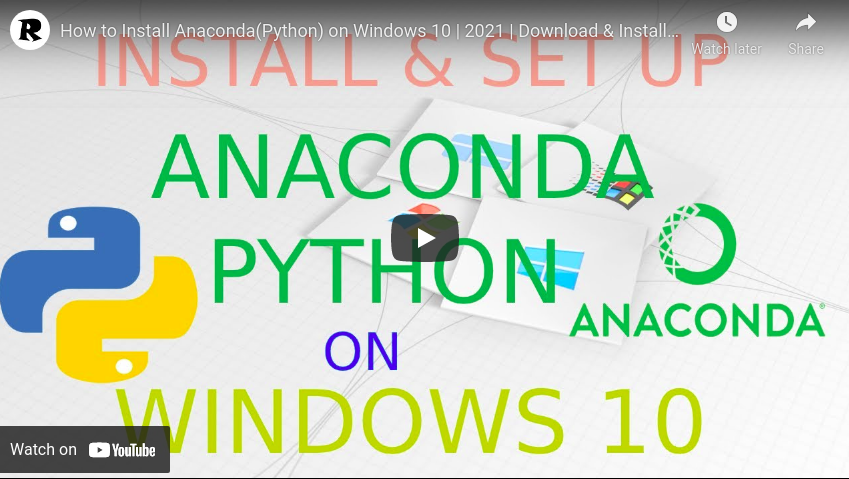
This means you will have to use Anaconda Navigator or the Anaconda Command Prompt (located in the Start Menu under “Anaconda”) when you wish to use Anaconda (you can always add Anaconda to your PATH later if you don’t check the box). The recommended approach is to not check the box (1) to add Anaconda to your path. This is an important part of the installation process. In the example image on the right, the path is similar to if you selected “All Users” for step 4.Ħ. In the example image on the left, the path is similar to if you selected “Just Me” for step 4. Your installation location can vary so keep note of where you installed anaconda. Please make a note of your installation location (1) and then click Next (2). If you aren’t sure which to select, choose Just Me as this can mitigate potential issues if you don’t have administrator privileges.ĥ. Choose either Just Me (recommended) or All Users. Read the License Agreement and click on I Agree.Ĥ. When the screen below appears, click on Next.ģ.
#Install anaconda windows python install
Installing as administrator is for the case you don’t have permission install anaconda in the location you want or to add anaconda to your path. Ideally, you open/run the file as administrator. If you aren’t sure which Python version you want to install, choose Python 3. Go to the Anaconda Website and choose either a Python 3.x graphical installer (A) or a Python 2.x graphical installer (B).
#Install anaconda windows python how to


 0 kommentar(er)
0 kommentar(er)
